Creating discount coupons for your events with Coconut Tickets
During the period of an event ticketing campaign you may find the need to sell tickets at a reduced price to boost sales with a particular group of people. Pricing discounts in Coconut Tickets are achieved through issuing discount coupons. This article explains how to create coupons for your event.
- Find the “Sales” menu at the top of any page
- Click on the “Sales” menu and select the “Coupons” sub-menu
- The coupon page will be displayed (example screen shot below)
- Click the “Add Coupon” button to create each coupon, this will display the “discount coupon definition” popup
- Complete the coupon definition form and click “Save”
- Repeat for as many coupons as you need to add
- When complete click the “Save” button at the bottom of the main coupon page
Below is an example screen shot of a simple coupon giving the holder a 50% reduction on the cost of any tickets that they buy.
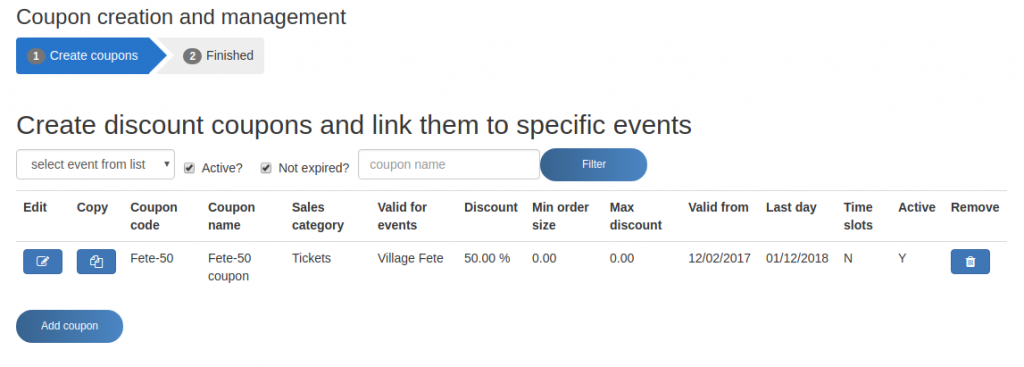
This how the "discount coupon definition" popup looks for this particular 50% discount coupon.
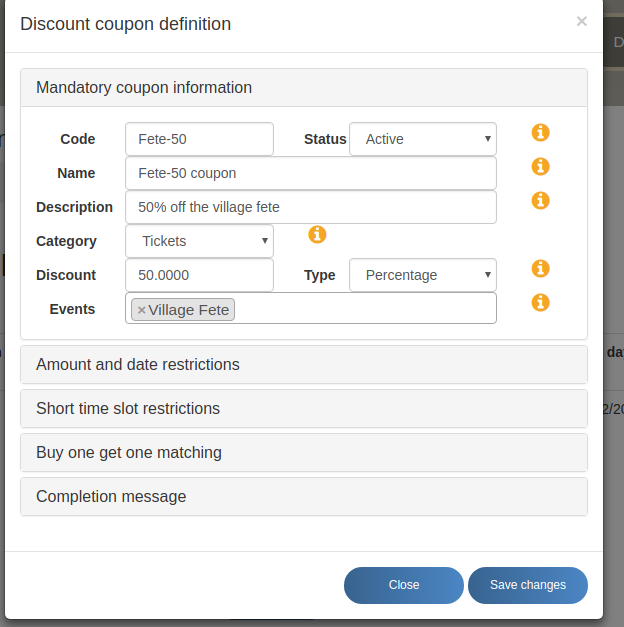
The coupon code is the information you will share with your customers, it is the code that they will enter in order to receive the discount you are offering.
A coupon has to be defined for tickets or type of vendor pitch, it cannot be left open.
The discount amount can be defined as a discount of a monetary amount (e.g. $2) or a percentage reduction on any tickets matching this criteria at checkout. Therefore in our example here if we had a $2 dollar discount then regardless of the number of tickets bought in one booking the total discount would be $2; where as if the discount was 50% and there was a booking for 10 tickets at $10 each then the total discount would be $50.
A coupon can be valid for one or more events. Select these events in the "Events" field.
There are many other coupon features that can be configured from this popup. A frequent requirement is to set a date on which the coupon will expire, this can then be used to encourage customers to buy tickets early on in the sales cycle. To configure these dates click on the "amount and date restrictions" block and fill in the fields that are uncovered.
When finished click "Save changes" on the popup and then "Save" on the main coupon page to ensure the changes are submitted.